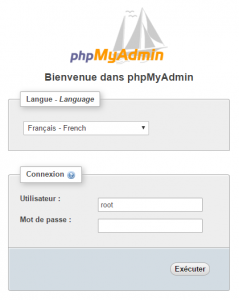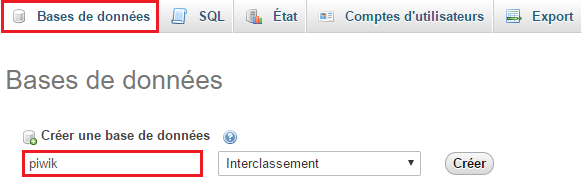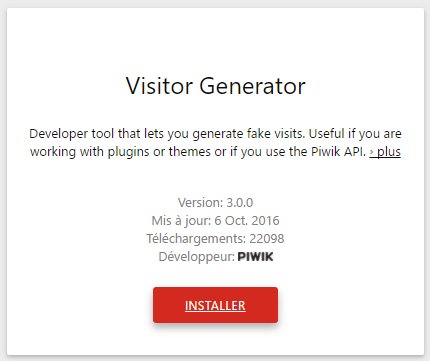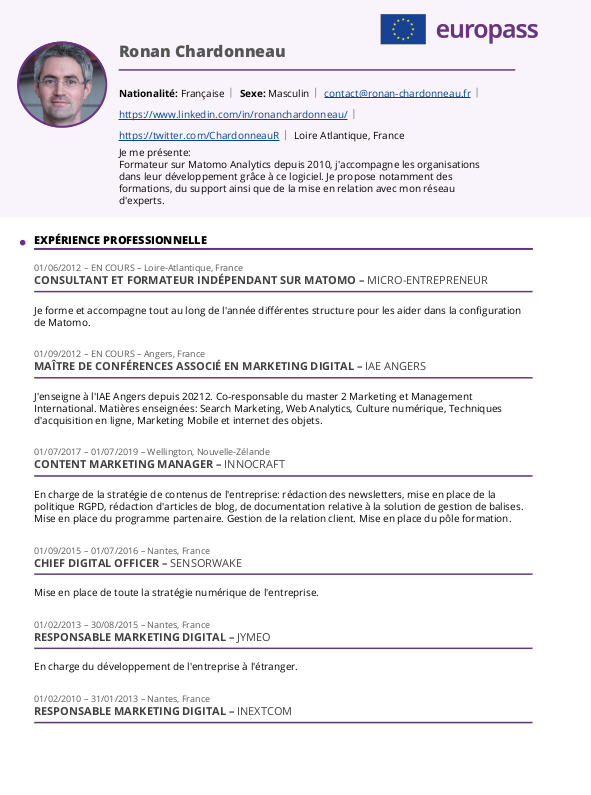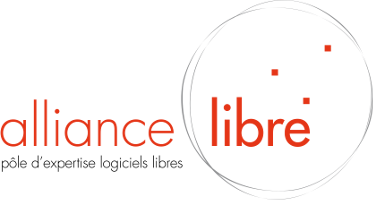Installer Piwik sur un réseau ou serveur local sous Windows
Contrairement à Google Analytics, Piwik est un outil d’analyse d’audience que l’on peut installer sur un serveur local ou en ligne. En gros cela va vous permettre d’avoir votre propre bac à sable que vous allez pouvoir utiliser pour faire des tests, créer des plugins, des rapports, des widgets… De la même manière si vous êtes dans le train, en vacances… et que vous n’avez pas de connexion à internet, vous pouvez utiliser Piwik si il est installé sur votre machine. Dans ce tutoriel, nous allons voir comment procéder à sa mise en place. C’est également l’idéal pour les enseignants qui souhaitent former des étudiants en analyse d’audience lorsque des machines de l’école ne permettent pas d’accéder à certains sites web et que les étudiants viennent avec leur propre machine.
Configurer un serveur Local
Pour faire tourner Piwik sur une machine locale, il vous faudra un serveur local :
Dans ce tutoriel, nous utiliserons WAMP.
Installez votre serveur local sur votre ordinateur.
Une fois l’installation terminée, rendez-vous dans le dossier d’installation de WAMP puis allez dans le dossier ‘www’
C:/wamp64/www/
Supprimez tout le contenu du dossier ‘www‘ et créez un dossier ‘Piwik‘
Démarrez WAMP (Wampserver64.exe)
Télécharger Piwik
Maintenant que votre serveur local est configuré, il faut que vous téléchargiez la dernière version de Piwik disponible sur le site officiel piwik.org.
Il faut extraire le contenu de l’archive dans le dossier Piwik que vous avez créé dans :
C:/wamp64/www/Piwik
Créer une base de données
Pour fonctionner, Piwik à besoin d’une base de données.
Il faut en créer une sur votre serveur local en vous rendant à l’adresse localhost/phpmyadmin .
Pour une première connexion à PHPmyAdmin utilisez :
Pour WAMP
utilisateur : root
mot de passe : laissez vide
Pour MAMP
utilisateur : root
mot de passe : root
Pour LAMP
utilisateur : ce que vous avez défini lors de l’installation
mot de passe : ce que vous avez défini lors de l’installation
Ensuite créez une base de données et appelez la ‘piwik’ :
Maintenant que toutes les étapes de préparations sont terminées, rendez-vous sur votre installation de piwik localhost/piwik
Installer Piwik
Etape 1 : Cliquez sur suivant
Etape 2 : Piwik charge et prend du temps pour vérifier si votre serveur est correctement configuré, faites suivant.
Dans certains cas, Piwik affiche une erreur, il manque une autorisation dans le fichier php.ini
Pour ajouter une autorisation (sur WAMP), cliquez sur l’icone WAMP dans la barre d’état de votre PC puis survolez PHP et cliquez sur php.ini.
Il vous suffit de localiser la ligne requise par Piwik (clairement affichée dans le message d’erreur) et de retirer le point-virgule situé devant la ligne, ce qui aura pour effet de l’activer.
Etape 3 : Remplissez les champs avec ces informations :
Serveur de base de donnée : localhost
Compte utilisateur : root
mot de passe : laisser vide (ou root pour MAMP)
Nom de la base : piwik
Préfixe des tables : piwik_ (changez le nom si vous voulez avoir 2 installations de piwik sur la même base de données)
Adaptateur : PDO\MYSQL
Etape 4 : Cliquez sur Suivant, piwik vient de créer les tables dans votre base de donnée.
Etape 5 : Créez vous un compte super utilisateur en remplissant les champs demandés
Etape 6 : Paramétrez piwik en ajoutant le nom, l’URL et le fuseau horaire de votre site.
Etape 7 : Copiez le code de suivi généré par Piwik et ajoutez le sur toutes les pages de votre site (avant la fin de la balise </head>)
Etape 8 : Cliquez directement sur Continuer vers Piwik (laissez les deux cases cochées)
Vous possédez désormais d’une installation fonctionnelle de Piwik sur votre serveur local !
Créer des fausses visites sur Piwik
Dans certains cas de figure, comme le développement ou le débogage d’une installation, il vous faudrait simuler une fausse activité sur un site.
Pour cela, piwik a prévu un plugin complémentaire permettant de générer des visites.
Pour l’activer, connectez-vous avec le compte SuperUtilisateur et rendez-vous sur la MarketPlace et recherchez ‘VisitorGenerator’.
Activez le plugin VisitorGenerator.
Rendez-vous sur la page du plugin et générez autant de visites que vous souhaitez
ATTENTION : La génération de visites prends beaucoup de temps.